Should I use Outlook as a CRM tool ?
Short answer: No. It lacks too many essential features.

Given that we use Outlook in house to manage e-mail, personal contacts and a personal calendar, our opinion isn’t out to snub Outlook just to pitch CRM.
In fact, you don’t need to abandon Outlook to get a CRM. Most CRMs will integrate with Outlook to integrate e-mail, contacts or a calendar so critical information can be seen on the smartphone. Furthermore, you can see the email correspondence on the contact record from the CRM.
Difficulties of Using Outlook as a CRM:

- Documenting conversations by date/time stamp and easily sharing them among your team.
- Implementing contact security among your peers.
- Creating a sales forecast.
- Creating a mail-merge to a Word document.
- Creating effective user fields to classify contacts by more than one field such as "category".
- Re-Entering the same data among different applications like Word or Excel becomes a chore to create call reports or sales forecasts.
- Using Outlook is ineffective as a help desk ticketing system.
Zoho Bigin allows an easy way to get into CRM.And you can still use Outlook.
In a matter of minutes, you can have a starter CRM system that tracks contacts, companies and a pipeline along with a mobile app.
- E-Mail: Zoho Mail, Outlook, Office 365, IMAP
- Zoho Apps: Zoho Flow, Books, Invoice, Campaigns, Analytics, Desk and Meeting.
- Popular Apps: MailChimp & Zoom Meeting.
- Advanced Tools: Zapier & API
- Pricing starts at $9/user/month.
- Annual discounts available.
- Training videos included. Chat support provided by Zoho at no additional charge.
What if Bigin isn't enough? Don't worry. We offer plenty of options.

What’s the best CRM platform for you? It depends on what business processes you want to improve. For instance, if you want one point to see all meeting notes, emails and ability to create a report based on those activity KPIs then WiredContact is a great solution. If you want to have one platform to manage CRM, e-marketing, help desk, projects and accounting then Zoho One is a great candidate.
Conversely, if your focus is marketing automation on a tighter budget, Benchmark One has many capabilities similar to Hubspot at a lower price.
Once we know the features you need; then, we craft with a custom solution based on your budget. If you aren’t sure how to approach this, feel free to contact us for a complimentary discovery call.
Add a pop up blocker exception for WiredContact for Chrome
WiredContact requires a pop up blocker exception in Chrome so it can show you alarms and reports. Follow the video below to do this.
How to disable the pop up blocker for WiredContact
When you run a report or require an alarm in WiredContact, you need to make an exception to your browser to allow a pop up for your WiredContact site. Here is how to do it in Chrome and Edge.
Chrome
Edge
Adding the WiredContact Mobile Site to an Android or iPhone

For Android:
-
- Unlock your Android device and ensure you are connected to the internet.
- Open the Google Chrome web browser or any other browser you prefer.
- In the browser’s address bar, type or paste the website URL provided by MondoCRM or WiredContact.
For example:http://mobiledemo.wiredcontact.comand press “Go” or “Enter.” - Follow these instructions:
- Tap the three-dot menu icon in the top-right corner of the browser window.
- Scroll down to find the “Add to Home screen” option (or similar wording) and tap on it.
- A pop-up window will appear, allowing you to customize the shortcut’s name. You can leave it as the default or enter a custom name if you prefer.
- After customizing the name (if desired), tap the “Add” or “Add to Home screen” button. This will create a shortcut to the website on your Android device’s home screen.
- You may be asked to confirm the action. If prompted, tap “Add” or “OK” to proceed.
- The website shortcut will now be added to your Android device’s home screen, and you can find it among your other app icons.
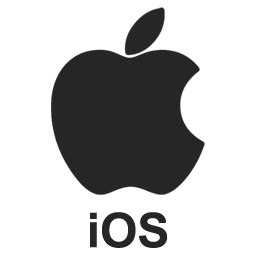
For iOS:
-
- Unlock your iOS device and ensure you are connected to the internet.
- Open the Safari web browser, which is the default browser on iOS devices.
- In the Safari browser, navigate to the website you want to add to your home screen:
For example:http://mobiledemo.wiredcontact.comand press “Go” or “Enter.” - Follow these instructions:
- Tap the “Share” button at the bottom center or top right of the Safari window (it looks like a square with an arrow pointing upward).
- Scroll down in the Share menu and find the “Add to Home Screen” option. Tap on it.
- A pop-up window will appear, allowing you to customize the shortcut’s name. You can leave it as the default or enter a custom name if you prefer.
- After customizing the name (if desired), tap the “Add” button in the upper right corner of the pop-up window. This will create a shortcut to the website on your iOS device’s home screen.
- You may be asked to confirm the action. If prompted, tap “Add to Home Screen” to proceed.
- The website shortcut will now be added to your iOS device’s home screen, and you can find it among your other app icon
- The website shortcut will now be added to your iOS device’s home screen, and you can find it among your other app icons.
WiredContact Dialer Demonstration
WiredContact Phone Integration Sample
WiredContact, without buying a third party plugin, allows you to make outgoing calls with a click-to-dial button we program. That won’t require any VOIP programming costs. 99% of our requests from our clients revolve around outgoing calls.
For incoming calls, we’d program WiredContact to work with your VOIP provider, and those costs are on a case by case basis.

This demo video uses 8×8 with their soft phone application and their free Chrome extension.

