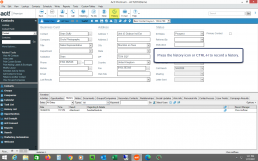Creating an Act! Report to Excel Using the Contact List and Dynamic Groups
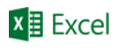 If you need to export a set of contacts regularly to Excel for external e-mail systems, direct mail, mailing labels or to a quoting system, here is how to simplify the process:
If you need to export a set of contacts regularly to Excel for external e-mail systems, direct mail, mailing labels or to a quoting system, here is how to simplify the process:
- Create a dynamic group in Act! and create the lookup.
- Customize the columns in the list view (Press F8 if you don't see the list view). Then customize the columns by pressing Tools -> Customize -> Columns
- Export to Excel by pressing Tools -> Export to Excel
If step 2 is too tedious, use this app to save time. It saves customized versions of the contact list view so you don't have to rebuild this every time you come back to it.
How to Reset the Act! History Queue
If you see e-mail history from Outlook not showing up in Act!, this is one of several possible causes. Act! uses a service called act.outlook.service.exe located here in a typical Act! installation: C:\program files\act\act for windows\act.outlook.service.exe. Here is how to reset it (video on bottom of this post):
- Start Task Manager (Start -> Run -> Taskmgr)
- On the details tab, look for Act.Outlook.Service
- Right click on it to end the task
- Restart the service by (Start -> Run -> C:\Program Files (x86)\ACT\Act for Windows)
- Look for act.outlook.service.exe
- Double-click to start it
You can watch a video on how to access the log. In order for the e-mail to record to Act!, the contact in Act! must have the same email address as the Outlook message. Our most common problem is the contact didn't have the same e-mail address. For example, John Doe may have sent you an email with his G-Mail address; however you have his business e-mail in Act!. That won't match up.
Easy Way to Record Phone Call Results in Act!
The easiest way to record a phone conversation in Act! is to lookup a contact record and press CTRL-H.
History allows you classify what happened, and it can start helping you or your sales manager tally how many calls or meetings or presentations you made this week. For Act! 2011-2013, this free tool resets Act! so CTRL-H defaults to “Call Completed” not “Appointment Held”. With v18, you can customize the activity type and result.
With v16+, you can create reports using the “History List” view without using another app or wasting admin time compiling additional reports.
Reset Outlook Integrate R1 Service
 Outlook Integrate R1 usually has one error that pops up once in a while like this. I wrote two ways along with video to reset the service without a reboot.
Outlook Integrate R1 usually has one error that pops up once in a while like this. I wrote two ways along with video to reset the service without a reboot.
Solution 1 - Easy way
- Close Outlook
- Download this script to your desktop
- Run the Script
- The DOS Window flashes quickly
- Restart Outlook
Solution 2 - Long Way
- Close Outlook
- Start Task Manager (Start -> Run -> Taskmgr)
- Find DesignR1.OIR1.Server.exe in the details (or Processes for Windows 7) tab
- Right click on it and press "Open File Location". An additional window opens up showing its location on the PC.
- Right click on DesignR1.OIR1.Server.exe and press "End Process"
- On the additional window, double click DesignR1.OIR1.Server.exe.
- Restart Outlook
Using Free Tools for Remote Access to Act!
 There are many ways to acquire Act! data once you leave outside the office. Let's focus on one option. One way to do this is to use unattended remote PC access tools such as TightVNC, ShowMyPC and GotoMyPC by Citrix.
There are many ways to acquire Act! data once you leave outside the office. Let's focus on one option. One way to do this is to use unattended remote PC access tools such as TightVNC, ShowMyPC and GotoMyPC by Citrix.
Free programs like TightVNC and ShowMyPC usually don't have easy means to transfer files or offer remote printing. Of the three, GoToMyPC is the most expensive @ $12/month, but it's the easiest to install, deploy and acquire support. GotoMyPC offers a 30 day trial.
So how it works is you setup your desktop PC in the office to remain on with Act!; then, you use the remote PC to connect as if you were at that location. The remote PC does not require Act! to be installed. This is a great setup for a one-person shop or business owner with a home and work office.
There are many ways to deploy Act! across remote offices and devices so you have instant access to your contacts when you need to close deals. Let us know about your remote access struggles, and I can find an easy solution.