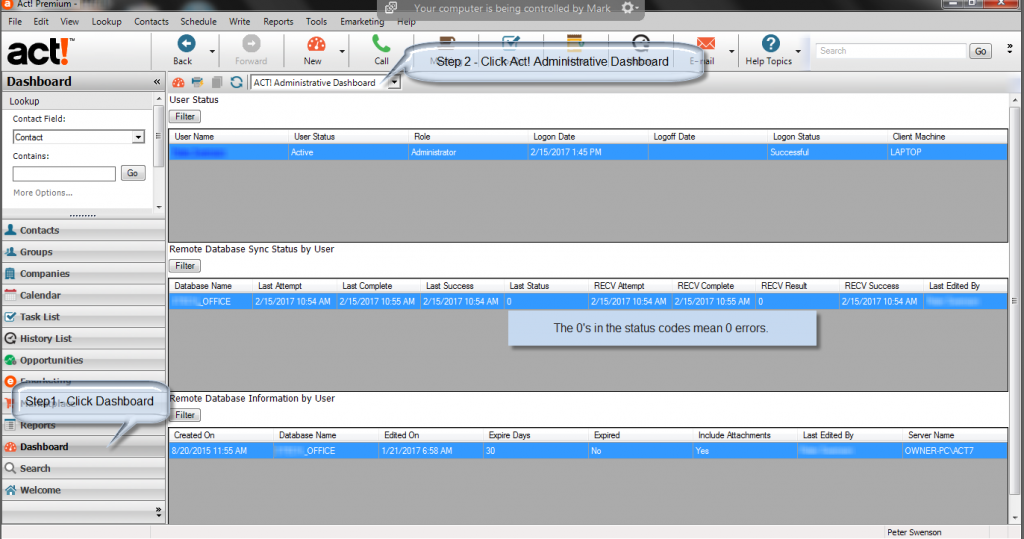How to Add The Synchronize Now Button to an Act! Remote Database
This video shows you how to customize an Act! remote (aka subscriber) database so the “Synchronize Now” is available. This saves three steps, and you don’t have to remember where to look in the drop-down menu.
Opportunity Status Field is not Available for Act! Reports
If you are running Act! with a 3rd party reporting tool like TopLine Dash , Crystal Clear Essentials or Durkin ImpactSuite; then, you may run into a problem with this field missing from the field selector.
The problem is the in OLDEB provider. The OLDEB provider is a bridge for Act! report writers to see the tables and relationships in Act!. For reasons unknown, when Act! is upgraded from v15+, the OLEDB provider doesn't add this field to the provider.
The solution is to download this fix and run it on the server that hosts Act!, and you must have full administrator rights to install this patch. Restart your reporting application, and you should see this work.
DesignR1 Plugin Fix
If the DesignR1 suite of apps icons don't show up, we need to fix the machine.config file in .NET
Checking Microsoft .NET Framework machine.config File
- For Act v16, 17 & 18
Using File Explorer, navigate to this folder: C:\Windows\Microsoft.NET\Framework\v4.0.30319\config\ - For Act 2013 & older
Using File Explorer, navigate to this folder:
C:\Windows\Microsoft.NET\Framework\v2.0.50727\CONFIG - Locate the machine.config XML configuration file.
- Take a look at the file size and verify that it is more than 50KB. If not, this is likely the issue.
- To fix the issue, proceed to a workstation that has a working version of the DesignR1 App on the same database.
- Copy the machine.config file from that workstation over to the affected workstation.
- Before adding that file to the folder listed above, add 'old' to the original machine.config file name.
- Copy the new machine.config file into that folder.
- Restart Act!.
If that doesn't fix it, add these steps
- Remove the DesignR1 .DLLs in the \plugins folder
- Uninstall the application if it's in the control panel
- Delete the dependentdlls.xml file in the \%appdata%\act folder
- Reinstall the DesignR1 App
Determine if Reps Have Synchronized Act! in Two Clicks
If you have reps in the field, and they synchronize the database, you don't have to ask them whether they have synchronized recently. Just click on the Act! dashboard first from your main (aka publisher) database.
If the rep hasn't synchronized recently, they can go to Tools-> Synchronize Panel -> Synchronize Now in Act! then synchronize the data.
If you have trouble implementing this or troubleshooting errors, we can help. MondoCRM has been working with Act! synchronization since 1998.
Setting up Act! Premium for Web with Outlook
For clients hosting with MondoCRM, you can connect Act! Premium for Web with your locally installed copy of Outlook. The most important thing to remember is only one type of integration works. It's either Act! for Windows or Act! Premium for Web to integrate with your locally installed copy of Outlook.
Here is the complete instructions from the Act! knowledge base.