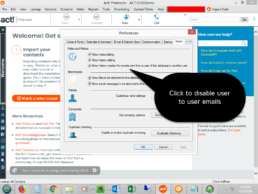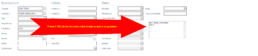How to Disable Internal Emails Attaching to Act! Records
Although many Act! users like e-mails attached to Act! records, they may not want internal e-mails to attach to Act!.
Click the image to see a video on how to disable Act! from attaching internal e-mails. To see the screen below, click on Tools -> Preferences -> Admin to get to this screen. If this option it’s disabled, login as the Act! Administrator.
Act! Premium for Web Logs Out without Warning
In Act! Premium for Web, two things could be the cause:
- Press “log off” instead of using the “X” on the browser window instead. Usage of the “X” in the top right corner of the browser app will close the browser, but does not close the Act! Premium for Web application’s session on the server. Hence, so the session counts down anyway. When that countdown hits the end of the 20+ minutes, Act! closes the session and any other sessions that the user may have open at the time.
- Use of cut and paste from MS Outlook and web pages into notes and history. By doing this, there is a likelihood that mismatched HTML code embedded in the text causes the browser to choke and kick out the user. If you need to paste data from these sources, paste as text to eliminate the embedded HTML. In other words, from Outlook, you would copy the message to notepad; then, to Act!. That eliminates the variable, but you lose some formatting.
Act! v20.1 Outlook Synchronization Best Practices
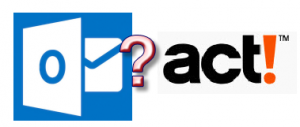 Here is an article on how to prepare the upgrade as well as a video on the contact sync module.
Here is an article on how to prepare the upgrade as well as a video on the contact sync module.
For optimal performance, Office 365 subscribers need to change the update channel (aka frequency) for Outlook updates. Sometimes, Microsoft moves features ahead of Act!’s development.
Microsoft KB – Version and build numbers of update channel releases
Microsoft KB – Overview of update channels for Office 365 ProPlus
https://docs.microsoft.com/en-us/DeployOffice/overview-of-update-channels-for-office-365-proplus
How to Add a Line Break to a Memo Field in Act!
For Act! users, a memo field (aka notes) field is useful to add to the top half of your contact screen. This allows you to have an important message that doesn’t get lost in history. If you want to write a note that requires to press enter between lines, it won’t respond.
The solution is to press CTRL-Enter to get the line break between lines. Memo fields behave a little differently than standard notes or history in Act!.
Change Preferences between Act! Word Processor and Microsoft Word
To change between Microsoft Word <-> Act! Word Processor, do this:
- Tools -> Preferences -> Communication
- Change Word processor to the other choice
This solves the problem of “I cannot find my templates” also. Act! Word Processor templates are .tpl file extension while Word templates are .adt.
Please note there is no conversion utility to automatically migrate between these formats.