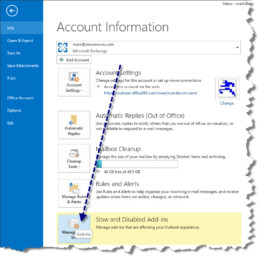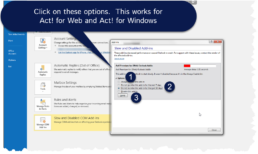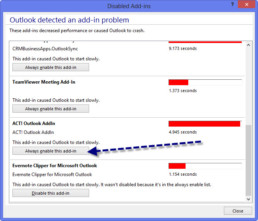ACT! Quote Template Doesn't Work
In Act! 2010+, you can create a quote from an opportunity. Since there are 3 programs (Act!, Word and Excel) all need to cooperate at once, chances are it may not work every time. If you get any sort of errors such referencing "Object not set to an instance of an object". or "RPC procedure" error, follow these steps. The RPC Error requires these steps.
Assumptions:
- You have versions of Act! and Office that are compatible by checking this chart.
Corrective Actions
- Close Act!
- Close Word and Excel
- Launch Task Manager, and click the details tab
- Close all instances of "winword.exe"
- Restart Act!
- Create the Quote Again
Outlook Integrate R1 - Value Doesn't Fall within Expected Range
After installing Outlook Integrate R1, disable the native ACT! Outlook Addin. This will also solve the error "Value does not fall within the expected range" when Outlook restarts.
1) Click File -> Manage Add-ins (screen shot)
2) Disable the "Act! Outlook Addin"
3) Restart Outlook
Act! and Windows 10
With the advent of Windows 10, Act! has a nuanced policy of support. For Act! V17, it works with caveats. Go to Actkb.com , and look up document 38170. With some effort, it mostly works, but it Windows 10 installs take considerable effort due their new security settings and versions of SQL supported. For Act! v16 and lower, it' s not officially supported. So, we might be able to make it work, but Act! support won't help us.
Our recommendation is to wait on Windows 10 if you run the business on Act!. With the release of v18 (ETA December 2015), they will have more kinks worked out. If you already have Windows 10, get on subscription with v17 and Act! will include v18 in your license.
The long term solution is Act! is phasing over to a subscription model for licensing. For $250/user/year1,2 , Act! users can acquire Act! upgrades so when changes to Windows, Microsoft Office and web technology come along, you will be covered when Act! releases their upgrades. Only after Microsoft publicly releases the software, Act! writes the compatible updates.
In our professional opinion, the software industry, especially CRM applications, has to offer this model so the publishers can provide support for continuously changing platforms. The days of "buy the software once and stretch it for 5+ years" will phase out. Although it's fun to reminisce about how we can still use Act! from 2004 , it's not practical when you want to take advantage of new tools or system upgrades that you have to buy such as a newer version of Office or Windows.
1 - $250/user/year or $25/user/month when Act! is installed and managed on your network
2 - Upgrade promotions available for N-2 Users of Act! (v16+ as of 10/12/2015) per their obsolescence policy.
Act and AVG Anti-Virus
![avg-logo[1]](http://www.mondocrm.com/wp-content/uploads/2015/07/avg-logo1.png) July 10, 2015 - AVG Anti-Virus didn’t do us any favors for Act! clients when it rolled out it’s latest update this week. Maybe you are affected. How do you tell?
July 10, 2015 - AVG Anti-Virus didn’t do us any favors for Act! clients when it rolled out it’s latest update this week. Maybe you are affected. How do you tell?
- If you have AVG Anti-Virus installed.
- If you have AVG set up for automatic updates.
- If your Act! CRM (all Windows versions) either opens, then closes, or doesn’t open at all.
…then you have the AVG issue.
The fix is simple enough. All you have to do on affected machines is add some key files and folders to your exception list in AVG.
Open AVG and go to Options > Advanced Settings to get to exceptions.
![10410514_10153514791953417_6622824593649640994_n[1]](http://www.mondocrm.com/wp-content/uploads/2015/07/10410514_10153514791953417_6622824593649640994_n1.jpg)
The Exception List.
Exception 1:
Exception Type; Application or File
Browse To: C:\Program Files (x86)\ACT\Act for Windows\Act.Scheduler.exe
Do not check anything under “Ignore This File:”
Check All under “Use This Exception For:”
Exception 2:
Exception Type; Folder
Browse To:C:\Program Files (x86)\ACT\Act for Windows\
Check All under “Use This Exception For:”
Exception 3:
Exception Type; Application or File
Browse To: C:\Program Files (x86)\ACT\Act for Windows\ActSage.exe (or Act.exe for later versions)
Under “Ignore This File:”, Check “Even when this file is moved to a new location.”
Check All under “Use This Exception For:”
Exception 4:
Exception Type; Application or File
Browse To: C:\Program Files (x86)\ACT\Act for Windows\ActEmail.exe
Under “Ignore This File:”, Check “Even when this file is moved to a new location.”
Check All under “Use This Exception For:”
Exception 5:
Exception Type; Application or File
Browse To: C:\Program Files (x86)\ACT\Act for Windows\Act.Outlook.Service.exe
Under “Ignore This File:”, Check “Even when this file is moved to a new location.”
Check All under “Use This Exception For:”
![11667280_10153514792323417_243453200707393123_n[1]](http://www.mondocrm.com/wp-content/uploads/2015/07/11667280_10153514792323417_243453200707393123_n1.jpg)
Enable Act! Address Book Plugin for Outlook
One reason, among many, Act! doesn’t record history to Outlook is the address book connection doesn’t activate. In Outlook 2013+, it doesn’t wait long for any plugins. If Outlook senses a delay (even as low as 2 seconds), it will turn it off so the inbox appears no matter what.
One trick is force the add-in to always start. Instructions below for Office 2016 and 2013.
If this doesn’t work, resort to this DIY checklist. If you are on Act! subscription or current with their support contract, they can be reached at 866-578-7875 or we provide fee-based support.
For Outlook 2016, follow this:
For Outlook 2013, follow this: