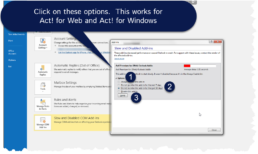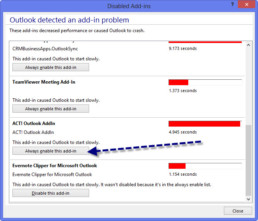Act and AVG Anti-Virus
![avg-logo[1]](http://www.mondocrm.com/wp-content/uploads/2015/07/avg-logo1.png) July 10, 2015 - AVG Anti-Virus didn’t do us any favors for Act! clients when it rolled out it’s latest update this week. Maybe you are affected. How do you tell?
July 10, 2015 - AVG Anti-Virus didn’t do us any favors for Act! clients when it rolled out it’s latest update this week. Maybe you are affected. How do you tell?
- If you have AVG Anti-Virus installed.
- If you have AVG set up for automatic updates.
- If your Act! CRM (all Windows versions) either opens, then closes, or doesn’t open at all.
…then you have the AVG issue.
The fix is simple enough. All you have to do on affected machines is add some key files and folders to your exception list in AVG.
Open AVG and go to Options > Advanced Settings to get to exceptions.
![10410514_10153514791953417_6622824593649640994_n[1]](http://www.mondocrm.com/wp-content/uploads/2015/07/10410514_10153514791953417_6622824593649640994_n1.jpg)
The Exception List.
Exception 1:
Exception Type; Application or File
Browse To: C:\Program Files (x86)\ACT\Act for Windows\Act.Scheduler.exe
Do not check anything under “Ignore This File:”
Check All under “Use This Exception For:”
Exception 2:
Exception Type; Folder
Browse To:C:\Program Files (x86)\ACT\Act for Windows\
Check All under “Use This Exception For:”
Exception 3:
Exception Type; Application or File
Browse To: C:\Program Files (x86)\ACT\Act for Windows\ActSage.exe (or Act.exe for later versions)
Under “Ignore This File:”, Check “Even when this file is moved to a new location.”
Check All under “Use This Exception For:”
Exception 4:
Exception Type; Application or File
Browse To: C:\Program Files (x86)\ACT\Act for Windows\ActEmail.exe
Under “Ignore This File:”, Check “Even when this file is moved to a new location.”
Check All under “Use This Exception For:”
Exception 5:
Exception Type; Application or File
Browse To: C:\Program Files (x86)\ACT\Act for Windows\Act.Outlook.Service.exe
Under “Ignore This File:”, Check “Even when this file is moved to a new location.”
Check All under “Use This Exception For:”
![11667280_10153514792323417_243453200707393123_n[1]](http://www.mondocrm.com/wp-content/uploads/2015/07/11667280_10153514792323417_243453200707393123_n1.jpg)
Enable Act! Address Book Plugin for Outlook
One reason, among many, Act! doesn’t record history to Outlook is the address book connection doesn’t activate. In Outlook 2013+, it doesn’t wait long for any plugins. If Outlook senses a delay (even as low as 2 seconds), it will turn it off so the inbox appears no matter what.
One trick is force the add-in to always start. Instructions below for Office 2016 and 2013.
If this doesn’t work, resort to this DIY checklist. If you are on Act! subscription or current with their support contract, they can be reached at 866-578-7875 or we provide fee-based support.
For Outlook 2016, follow this:
For Outlook 2013, follow this:

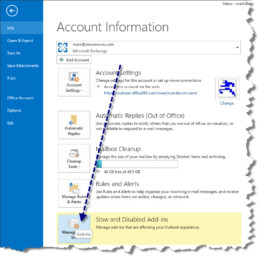
Restart SQL for Act!
This is a common problem with Act! running sync databases or sole practitioners with laptops running Act!. These are the 3 means to reset the SQL service so the Act! database opens as expected.
Option 1 - Manually Restart SQL Service
Step 1
From the Act! server (host or sync database), Start -> Run-> services.msc
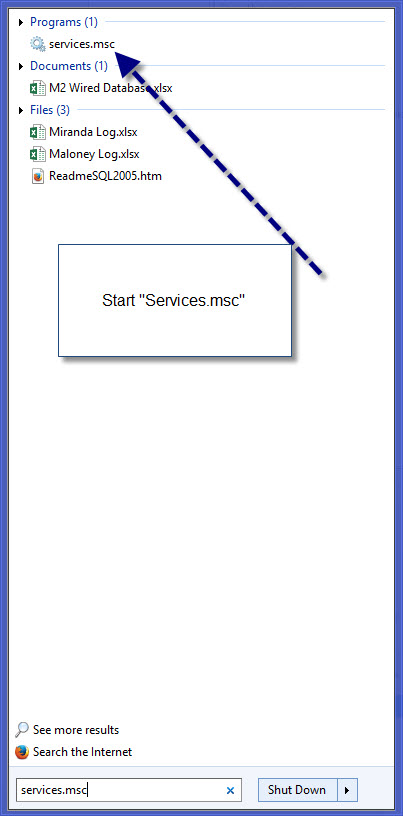
Step 2
Right Click on SQL Server (ACT7) and select restart
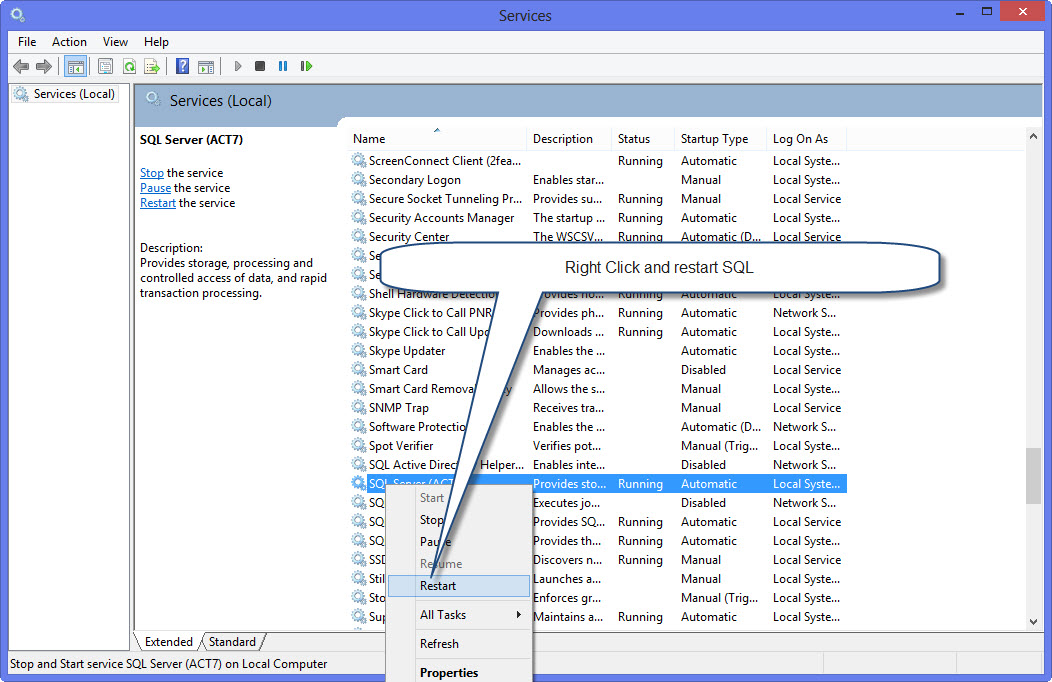
Option 2 - For Windows 10 Users
Step 1 – Watch this video on how to change the SQL service to a delayed start. In some cases, Windows doesn’t start SQL. The delayed start option might delay Act! for a couple minutes; however, this ensures Act! opens consistently. Please note the video requires Adobe flash to be enabled on your browser.
Option 3 - Download a Reset SQL Instance App
Option 4 – . Right click on this and select “Run as Administrator”. This forces the Act! instance to start.
History Fix for Act CRM
The easiest way to record a phone conversation in Act! is to lookup a contact record and press CTRL-H. But, it defaults to "Appointment Completed" in Act! 2011+. Most of my clients prefer "Call Completed", and there is no way to change this within Act!. This fix applies to Act! 2011, Act! 2012, Act! 2013, Act! v16 and Act! v17.
The solution is to download this free tool allows you to change the default setting from "Appointment Completed" to "Call Completed" or a customized entry for Act! 2011+.
Changing the Default History Settings in Act!
![]() The easiest way to record a phone conversation in Act! is to lookup a contact record and press CTRL-H. But, it defaults to "Appointment Completed" in Act! 2011+. Most of my clients prefer "Call Completed", and there is no way to change this within Act!.
The easiest way to record a phone conversation in Act! is to lookup a contact record and press CTRL-H. But, it defaults to "Appointment Completed" in Act! 2011+. Most of my clients prefer "Call Completed", and there is no way to change this within Act!.
The solution is to download this free tool allows you to change the default setting from "Appointment Completed" to "Call Completed" or a customized entry for Act! 2011+.