Create Companies from Contacts Shortcut Guide for Act!
![]() For Act! versions 2005 to 2013, Act! didn't make it easy create company records and link multiple existing contacts to them after an import or conversion from legacy Act!. This guide below shows you how to do this if you have these versions of Act!.
For Act! versions 2005 to 2013, Act! didn't make it easy create company records and link multiple existing contacts to them after an import or conversion from legacy Act!. This guide below shows you how to do this if you have these versions of Act!.
Alternatives;
- Upgrade to v16+ of Act!
- Purchase this utility that converts existing data.
Here is a guide if you don't want to upgrade or buy the plugin.
How to Fix Commas in Number Fields in Act!
Adding number fields in Act! produces an odd result. By default, the numbers get formatted with commas.
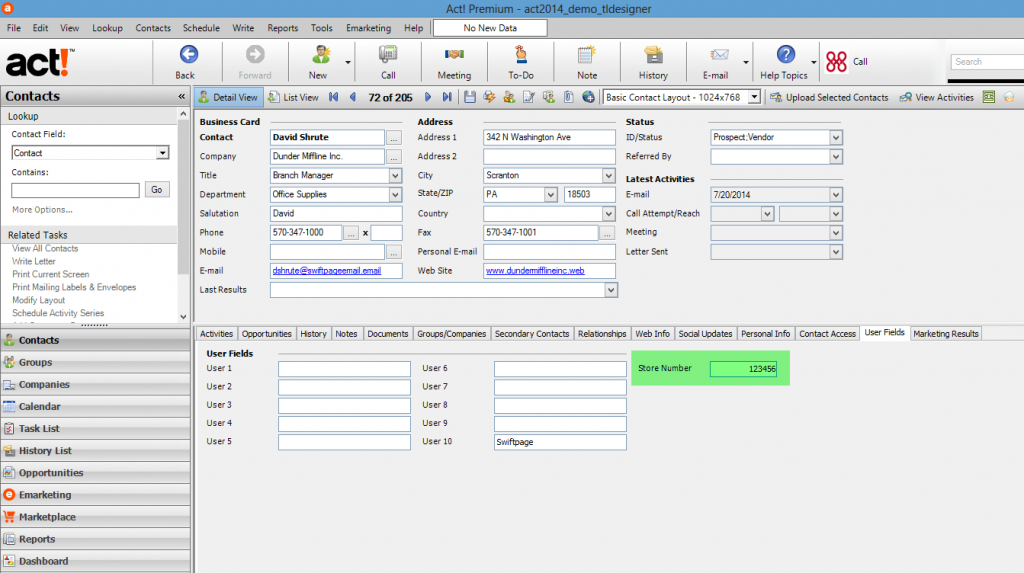
The commas get entered by default because Act! follows the Windows regional settings. This video shows you how to change the settings. Close Act!. Follow the video. Then reopen Act! to see the changes.
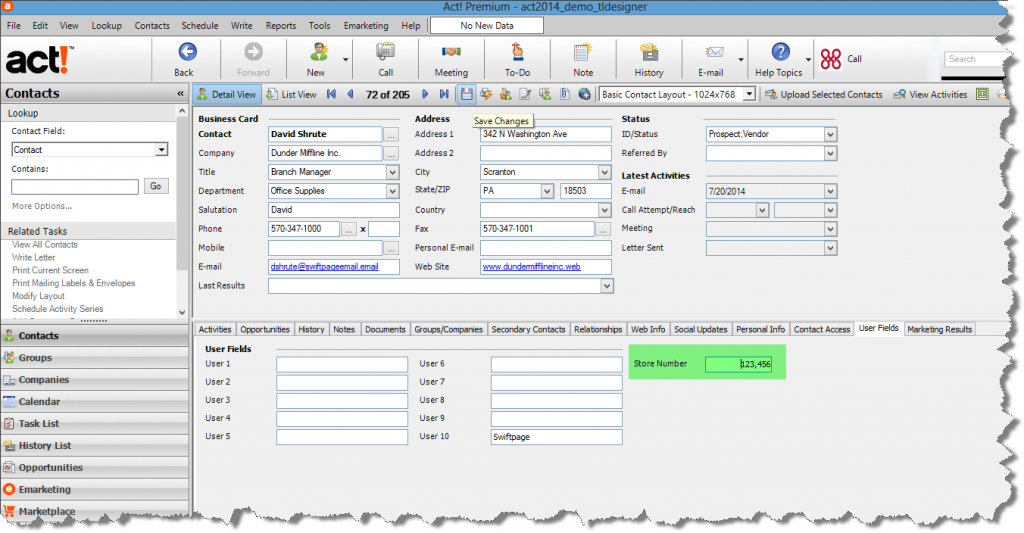
Act! and Outlook Tech Support Check List
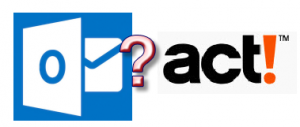 This checklist outlines the most common solutions to solve Act! Outlook E-Mail integration:
This checklist outlines the most common solutions to solve Act! Outlook E-Mail integration:
Initial Checklist:
- Make sure your version of Act! is compatible with Office, and you can use this chart to checklist to ensure your versions are compatible.
- Office must be installed before Act!. If this didn’t happen, uninstall and reinstall Act!.
- Until Act! v19, only 32 bit versions of Outlook are supported, and here is how you check your edition of Outlook. If you have to downgrade Office; then, reinstall 32 bit Office. Then, reinstall Act!.
- Click to Run versions of Office are known to problematic, and here is the deep article to determine whether its present even if you installed a full version.
If you have Outlook 2016, and made a software update after June 13, 2017, read this before going further. Many of these problems were solved with v20.1, and we recommend upgrading.
If emails are not recorded to Act! history, try these procedures:
Solution 1
- For Office 2013+, re-enable the Act! Outlook Addin. Instructions
Solution 2
- Sometimes, for reasons unknown, Act! trashes the user name/password setting. Add the Act! Address book credentials back to Outlook.
- From Outlook go to File -> Account Settings -> Account Settings -> Address Books
- Select Act Address Book and press change
- Enter the Act! user name and password
- Restart Outlook
Solution 3 (up to v21)
- Reset the history queue. Instructions
Solution 4 (up to v21)
- Reset the Act! History Service. Instructions
Solution 5 (up to v21)
- If only one e-mail didn’t work, look at the history queue for individual messages’ status
Solution 6
- Re-Enable the Redemption Helper Extension in Outlook. Picture
Solution 7
If starting Outlook, and it states the “Act! Address book isn’t found..Would you like to edit the settings ?” try one of these fixes:
- Restart SQL. This usually applies to single user deployments or sync databases. Instructions
- Click on Yes and change the settings to your current Act! file location, user name and password. If you changed the Act! user name or password or the path on the network where Act! is hosted, this error will come up.
Solution 8
If the above suggestions didn’t work, here are additional articles from Swiftpage for history not recording to Act!.
Solution 9
Here are additional reasons on the address book not connecting from the Swiftpage website.
Additional Options
Here are the tech support options if these articles don’t work:
- If your company is on Act! subscription; then, you can contact Act! LLC at 866-578-7875 for phone support at no additional charge.
- For Act! Pro clients, Act! LLC offers a $150/user/year support contract for Act! v23+. The number of users purchased must equal the number of licenses you own. So even if one workstation out of a five user license has this problem, a 5 user support contract must be purchased.
- Use actkb.com as self-help tool
- Acquire fee-based support from MondoCRM
Sometimes, we recommend Act! 4 Outlook written by another consultant that is more stable and offers more features. For $40 a workstation + optional installation services, it’s a good deal.
Act! and Office 2016
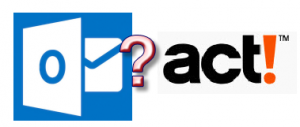 On June 13, 2016 Microsoft released Office 2016 version 16.0.8201.2102. This build broke some of the standard MAPI APIs used by Act! and other 3rd party programs. One symptom is if you try to setup Act! <-> Outlook email integration, and the setup wizard doesn't list Outlook. Another symptom is e-mail no longer records history to Act!. A 3rd symptom is broken calendar or contact sync.
On June 13, 2016 Microsoft released Office 2016 version 16.0.8201.2102. This build broke some of the standard MAPI APIs used by Act! and other 3rd party programs. One symptom is if you try to setup Act! <-> Outlook email integration, and the setup wizard doesn't list Outlook. Another symptom is e-mail no longer records history to Act!. A 3rd symptom is broken calendar or contact sync.
Here is the short term solution:
- Close Act! and Outlook
- Open the folder "C:\program files (x86)\act\act for windows" in Windows Explorer
- Rename adal.dll to adal_old.dll (Screenshot)
- Reboot
The cause was a recent Outlook update now has a file called, "adal.dll" also. Since Act! wrote something called, "adal.dll" used for legacy conversions, the programs collide, and the e-mail integration breaks. Over the next couple weeks (after 6/28/2017), Swiftpage will publish updates for Act! v19 and v18. v17 and earlier are no longer supported. So, the short term solution listed above is the way to get around it for legacy versions. Or you can use a plugin like this.
As of 8/21/2017, Swiftpage has published updates for this going to version 18.2. Follow their documentation to install the updates.
How to Reset the Act! Outlook Service
Once in a while this service stops working, and Act! won't record history from Outlook e-mail. Resetting this service may do the trick. Video below, or here are the written steps:
- Close Act! and Outlook
- Run Task Manager
- Find act.outlook.service.exe
- Right click on it
- Select "End Process"
- From Task Manager, go to File -> Run -> "C:\program files (x86)\act\act for windows\"
- Look for act.outlook.service.exe
- Double-click it to run it.
- Restart Outlook
- Restart Act!

